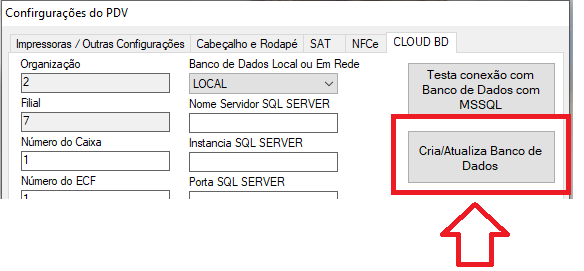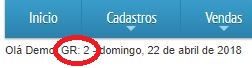Instalação e Atualização do Frente de Caixa
Versão em Produção: 30.4.170
Índice
- Setup do Frente de Caixa
- Utilitários do Frente de Caixa
- Configuração Inicial
- Estrutura de como deve ficar as DLL e emissão do SAT FISCAL
- Configuração do SAT em REDE
- Configuração para leitura de etiqueta de balança
- Migração do caixa para outro computador
1) SETUP DO FRENTE DE CAIXA
Instalador do Frente de Caixa, baixe e execute o SETUP de instalação, talvez ele peça para baixar e instalar bibliotecas do dot.net, caso necessário o instalador irá apontar o link direito para baixar e instalar as bibliotecas necessárias
Caso você não tenha instalado o driver do banco de dados que normalmente é instalado na primeira instalação do sistema ou quando o computador é formatado, baixe o driver no link abaixo e instale de acordo com a arquitetura do computador, x86 ou x64
2) UTILITÁRIOS DO FRENTE DE CAIXA
Na instalação inicial, ou seja, quando você instalando pela primeira vez no cliente, os utilitários devem ser salvos na pasta C:\hostmundo\frente_de_caixa\programa (esse caminho será criado na execução do SETUP de instalação do frente de caixa)
3) CONFIGURAÇÃO INICIAL
Após instalado o caixa (quando não é migração ou reinstalação, mas uma nova instalação), deve ser informado o CÓDIGO DA ORGANIZAÇÃO, CÓDIGO DA FILIAL e também confirmar o numero do caixa e emissor de cupom fiscal, para isso acesse o arquivo config_frente_caixa.xml que está em c:\hostmundo\frente_de_caixa\programa e informe nas tags abaixo:
<IdOrganizacao>0</IdOrganizacao>
altere 0 para o código da organização, CUIDADO! NÃO ERRE ESSA INFORMAÇÃO, essa informação está no topo do ERP na frente de GR (imagem abaixo)
<IdFilial>0</IdFilial>
altere 0 para o código da filial, CUIDADO! NÃO ERRE ESSA INFORMAÇÃO, essa informação está em CONFIG > FILIAIS (imagem abaixo)
<NumeroCaixa>1</NumeroCaixa>
confirme o caixa é o numero 1 dentro do estabelecimento
<NumeroECF>1</NumeroECF>
confirme se o ECF (emissor de cupom fiscal) é o numero 1 dentro do estabelecimento, quando é SAT é o mesmo numero do caixa (mesmo numero informado na tag <NumeroCaixa>)

Depois, abra o programa e defina a localização do banco de dados, para isso acesse as configurações pressionando F12 e na guia CLOUD BD informe se é em REDE ou LOCAL, a opção “LOCAL”, e para instalações que utilizam o Frente de Caixa em rede (com o SQL SERVER EXPRESS instalado para servir os caixas locais) selecione a opção “REDE” e informe as configurações do servidor.
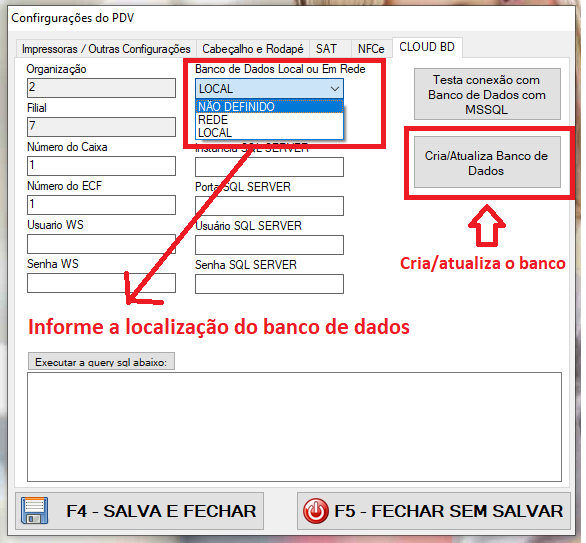
Depois, atualize o banco de dados, acesse F6 ou F12 e clique no botão “Cria/Atualiza Banco de Dados”
4) Estrutura de como deve ficar as DLL para O SAT FISCAL
Baixe as DLL dos SAT, acesse C:\hostmundo\frente_de_caixa\programa e crie o diretório DLL_IMPRESSORAS_FISCAIS e de acordo com a marca copie os arquivos de acordo com fabricante.
Tabela dos Pacotes das DLL de Acordo com cada Fabricante:
| Fabricante | Nome da Pasta para ser criada dentro da DLL_IMPRESSORAS_FISCAIS: | Nome da pasta onde estão as DLL dentro do arquivo de pacotes que baixou |
| ELGIN | SAT_ELGIN | LINKER 1 > ELGIN LINKER 2 > SAT_ELGIN_I SMART > SAT_ELGIN_II |
| CONTROL ID | SAT_CONTROLID | SAT_CONTROLID |
| BEMATECH | SAT_BEMATECH | SAT_BEMATECH |
| DIMEP | SAT_DIMEP | SAT_DIMEP |
| EPSON | SAT_EPSON | SAT_EPSON |
| JETWAY | SAT_JETWAY | SAT_JETWAY |
| KRYPTUS | SAT_KRYPTUS | SAT_KRYPTUS |
| NITERE | SAT_NITERE | SAT_NITERE |
| SWEDA | SAT_SWEDA | SAT_SWEDA |
| TANCA | SAT_TANCA | SAT_TANCA |
| URANO | SAT_URANO | SAT_URANO |
5) Para configurar o SAT EM REDE no Frente de Caixa (quando você tem mais de um caixa e deseja que todos imprima o cupom fiscal eletrônico)
Acesse o arquivo config_frente_caixa.xml em C:\hostmundo\frente_de_caixa\programa no caixa onde o SAT está instalado e funcionando, este será o SERVIDOR DO SAT para os demais caixas:
Configure essas 3 tags da seguinte maneira:
<SatEmRede>1</SatEmRede>
<SatServer>1</SatServer>
<SatServerCaminhoRede> esse caminho deve estar compartilhado e acessível na rede
Nos caixas que não tem SAT mas irá fazer cupom fiscal através do SAT compartilhado coloque no caminho de rede o endereço do compartilhamento ou mapeamento (caso tenha mapeado)
Assim:
<SatEmRede>1</SatEmRede>
<SatServer>0</SatServer>
<SatServerCaminhoRede>ENDEREÇO DA PASTA DO CAIXA EM QUE ESTÁ O SAT E QUE COMPARTILHOU OU MAPEOU ATÉ A PASTA DE INSTALAÇÃO DO CAIXA, a pasta …\frente_de_caixa\programa</SatServerCaminhoRede>
6) MIGRAÇÃO OU REINSTALAÇÃO
PARA MIGRAR UM CAIXA, OU SEJA, TRANSFERIR O CAIXA PARA OUTRO COMPUTADOR, OU REINSTALAR, o caixa antigo deve estar desinstalado, mas antes verifique o sincronizador do caixa, deve estar:
SEM REGISTROS PARA ENVIAR, porém, isso pode ser desconsiderado caso o caixa antigo tenha tido algum problema de HD que impossibilite abrir o Frente de Caixa.
Depois de instalado o setup do frente de caixa, copie do caixa antigo (ou do backup do caixa antigo) o arquivo config_frente_caixa.xml e a pasta dados para o diretório do frente de caixa, copie os wallpaper também.
Caso você não tenha acesso ao ultimo config, você pode baixar diretamente do ERP o último que foi enviado, para saber como fazer isso, clique aqui.
Quando é migração o SAT NÃO PRECISA SER ATIVADO OU CONFIGURADO NOVAMENTE.
Quando é migração e o caixa TEM SAT FISCAL deve ser copiado do caixa que está sendo migrado a estrutura de pastas abaixo que está em c:\hostmundo\frente_de_caixa\programa para o mesmo local no novo caixa.
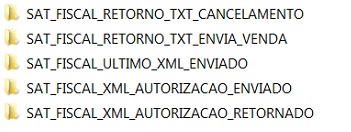
Para finalizar, depois que copiar a pasta dados para a nova instalação (caso tenha acesso a ela) abra o Frente de Caixa HostMundo, pressione F12 e vá na guia CLOUD BD e clique em “CRIA/ATUALIZA BANCO DE DADOS”